VScode相关配置
关于 vscode 介绍和安装啥的不在这浪费口舌,上号就完事了!

前言
vscode 算是我用的最多的一款文本编辑器,也是我用过最好用的文本编辑器��,这一年都在和 vscode 打交道,不得不说一句微软牛逼!
这里我会推荐一些关于 vscode 的一些相关配置,与常用操作对我来说能提高我一定编写代码的效率(常用不写)。
插件推荐
GitHub Copilot
AI 写代码,用过都说好。
官网地址 GitHub Copilot · Your AI pair programmer
Bracket Pair Colorizer 2
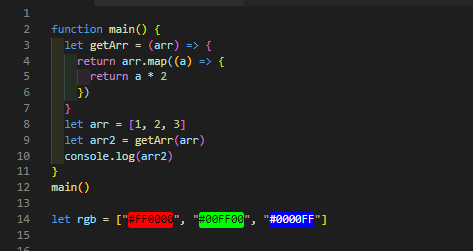
如果你不希望你的代码中白茫茫一片的,或者说想让括号更好看一点,那么这个插件特别推荐。此外,有时候代码写多了,要删除嵌套括号的时候,如果有颜色标识,在寻找的时候必然是轻松的一件事情。
现 Vscode 自带该功能,无需安装插件,在设置中搜索 Bracket Pair Colorization,勾选即可。
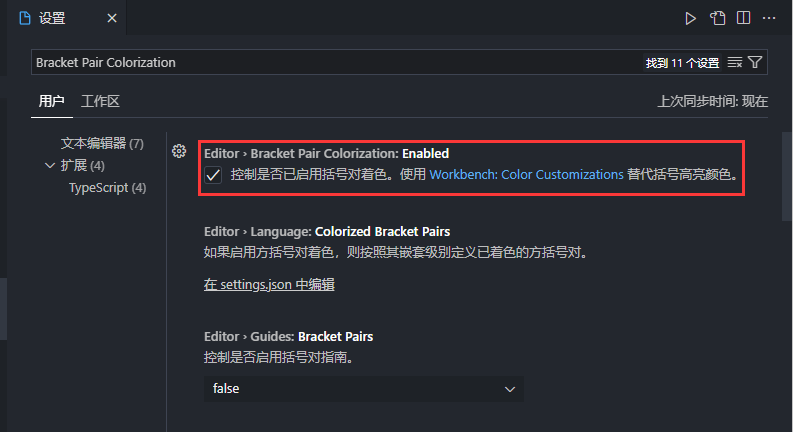
indent-rainbow
正如插件名,��彩虹缩进,能让你的代码中不同长度的缩进呈现不同的颜色(上面的代码缩进有略微的颜色差),有时候在缩进特别多的时候尤其有效,当然,配合 VScode 快捷键Ctrl + Shift + \能快速定位下一个括号所在的位置
Prettier
首先要知道 vscode 代码格式化快捷键是 Shift + Alt + F,然而 vscode 自带的代码格式化对于一些文件并没有格式化操作,比如 vue,这时候你下载这个插件即可格式化 vue 代码。
我在用了 vscode 半年后才知道有这么好用的格式化插件,之前用的是 Beautify 但是格式化的效果,并不是我满意的,并且同样的有些文件并未能格式化。如果还在用 Beautify,果然换 Prettier 准没错。
如果是 Vue2 用户的话,Vetur 是必装一个插件,不仅能格式化代码,还能提供相对于的提示,如果转型为 Vue3 的话,同样也有插件 Volar 可供选择。
ESLint
前端工程化代码规范必备,无需多言。
Turbo Console Log
这个一定要安利一波,有时候测试 js 代码并不需要调试那么复杂,只是想输出一下结果是什么,然后就要反复的输入console.log(),而这个插件就可以一键帮你得到想要输出的结果。一键 注释 / 启用 / 删除 所有 console.log,这也是我最常用的一个插件之一。
所要用到�的快捷键:
- ctrl + alt + l 选中变量之后,使用这个快捷键生成 console.log
- alt + shift + c 注释所有 console.log
- alt + shift + u 启用所有 console.log
- alt + shift + d 删除所有 console.log
输出的路径则是根据当前代码所在的文件,行数,作用域,变量输出一遍(前面还带有一个小火箭 🚀),如下(输出变量 a)
console.log('🚀 ~ file: demo.ts ~ line 111 test ~ a', a)
有点可惜的是该插件不支持自定义快捷键。
Live Server
安装这个插件后,右下角会出现 Go Live 的按钮,点击试试,如果你当前根目录正好是有 index.html 这个文件,那么它将会打开你浏览器开启一个本地服务器,端口默认为 5500,并浏览所写的 html 代码,如果没有则是目录文件管理。同样对文件右键也有 Open with Live Server 字样
要注意的时,你 vscode 打开的是一个文件夹,并非一个单文件,不然是没有 Go Live 按钮的。 这个插件用来打开一些要基于 web 服务器的才能打开的静态页面的时候异为方便。
Live Share
注意哈,和上者插件名字大不相同,功能也完全不同,这是用于多人同步的一个插件,只需要登录 Github 或 Microsoft 账号,就可以将自己的本地代码实时共享给别人看,同时也能实战显示对方这时候所指的代码位置,还能发送信息,在多人远程协作的时候无疑是一把利器。
REST Client
允许在 Vscode 中发送 http 请求的并在 Vscode 中查看响应,我个人在做协议分析的时候常常用到,有多好用呢,
可以直接将抓包的 http 请求部分,直接 vscode 中创建临时文件并复制进去。需要的时候直接保存成.http 文件即可永久使用。右键选择Generator Code Snippet或快捷键Ctrl + Alt + C还能够直接生成不同编程语言发送 HTTP 的例子。体验效果甚至堪比一些 HTTP 请求工具(说的就是你 PostMan)
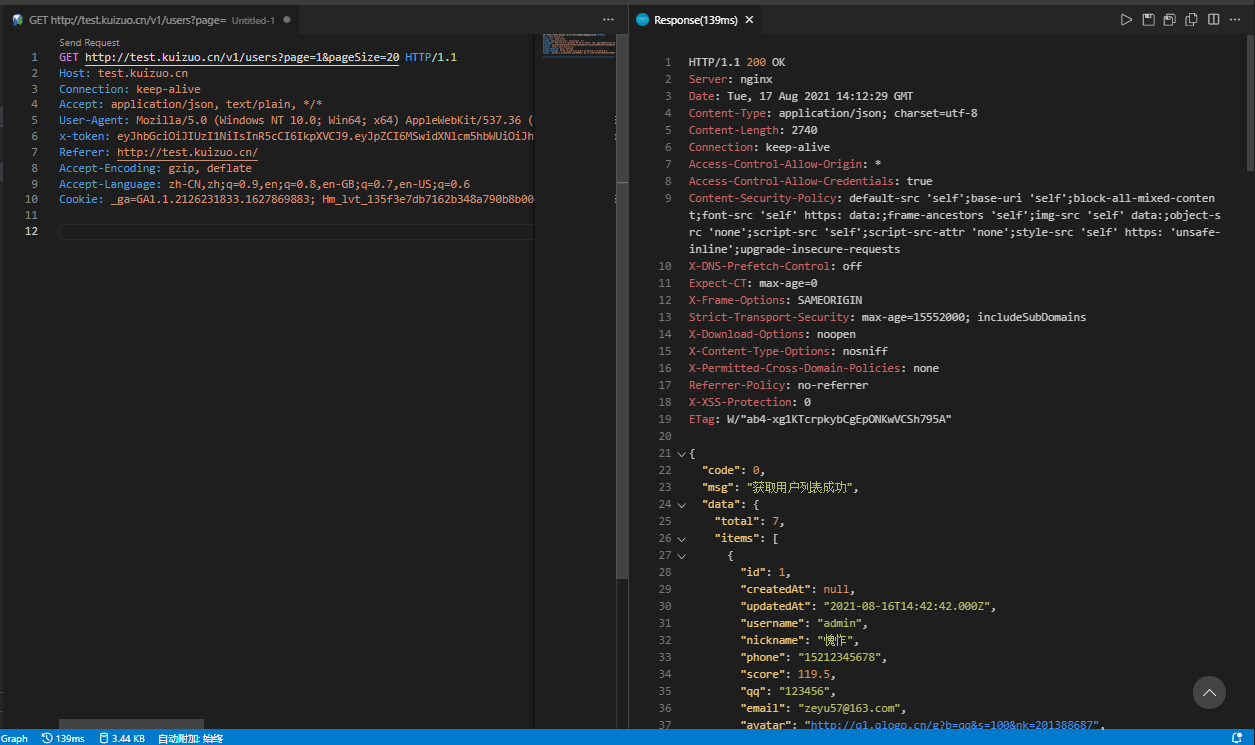
Thunder Client
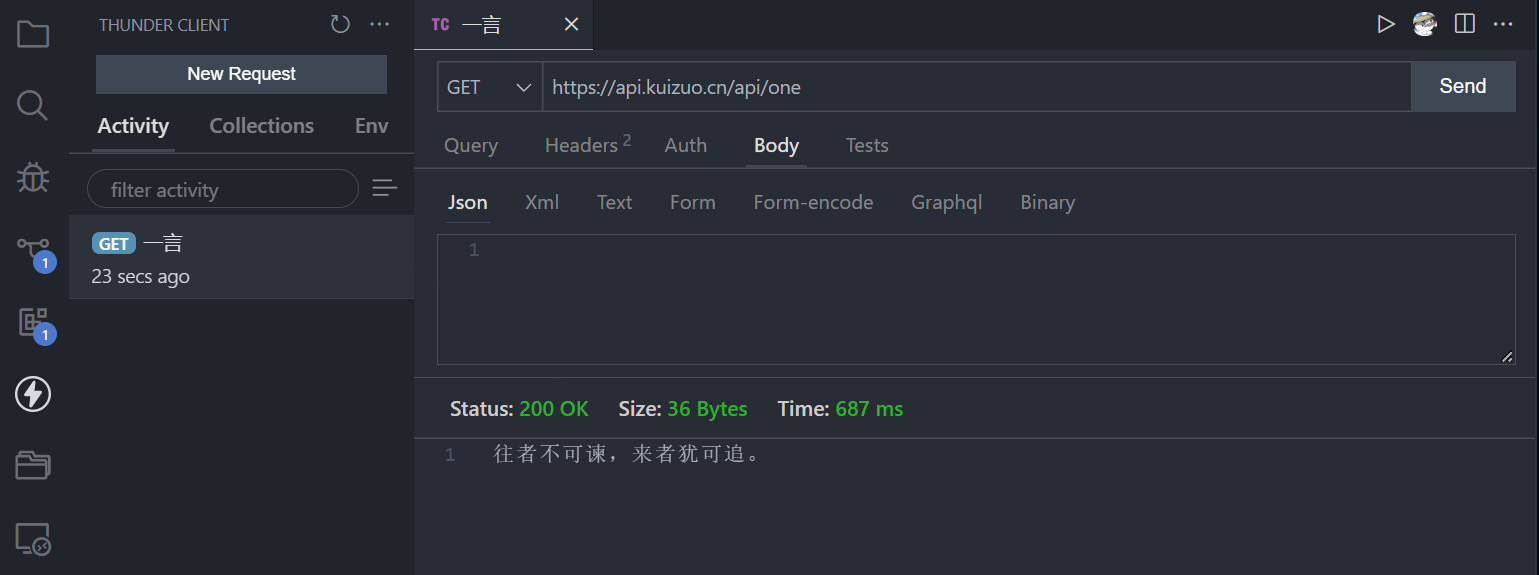
要想在 Vscode 拥有 Postman 或者 ApiPost 的接口��调试工具,不妨使用这个插件,支持分类,环境变量,如果仅作为个人测试,不要求接口分享,这个插件就足以满足大部分日常 api 接口调试。
CSS Peek
快速查看 CSS 定位的地方,使用也方便,直接按住 Ctrl 对准要查看的样式的类名,然后在补一个鼠标左键即可定位。按住 Ctrl 同样适用于其他定位,如函数,变量等等。。。
Project Manager
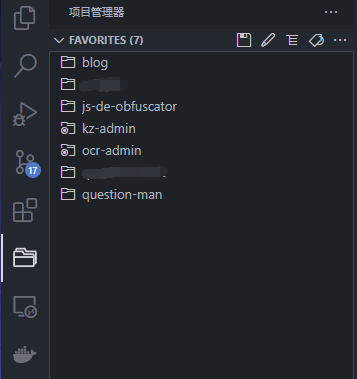
对于一些常用项目而言,可以通过该插件添加到 Vscode 中,直接在左侧项目管理器中便可直接使用 vscode 打开项目工程。
还有挺多使用插件没介绍到,个人建议还是直接下载对应的配置文件,将其导入即可,配置文件包含插件、主题、快捷键,布局等等。
快捷键
常用快捷键
一些 Ctrl + C 和 Ctrl + V 等就不做过多解释了,主要说一些有可能不知道,并且还在通过鼠标还完成的一些操作。
-
Shift+Alt+F 代码格式化
-
Shift+Alt+R 在资源管理器中显示 (右键点文件在选择老累了)
-
Shift+Alt+A 多行注释
-
Shift+Alt+向下箭头 复制当前行到下一行
-
Ctrl+D 下一个匹配的也被选中
-
Ctrl+F2 匹配所有当前选中文本
-
Ctrl+Shift+L 获取将当前所选内容的所有匹配项 方便快捷删改(上一操作的升级版)
-
Ctrl+Alt+向下箭头 批量复制光标(向下也同理)
-
Ctrl+~ 打开终端
-
Ctrl+Shift+[ 代码折叠
-
Ctrl+Shift+] 代码展开
-
Ctrl+K Ctrl+0 全部折叠
-
Ctrl+K Ctrl+J 展开全部
-
Ctrl+Backspace 删除前一个单词(特别有用)
-
Ctrl+Alt+右箭头 快捷将当前文件移动到右边单独标签组 (不用在鼠标点击分页按钮)
-
Ctrl+Shift+右箭头 可以逐个选择文本,方便
-
如果可以 使用 Ctrl + Shift + K 删除一行 而不是通过 Ctrl +X 剪贴一行
以下功能,能用快捷键就别用鼠标了
- Ctrl+E/P 跳转到近期文件(再次按下即可切换下一个文件,加 Shift则是上一个文件)
- Ctrl+Tab 切换 Tab (类比于 window Alt+Tab)在已显示的 Tab 切换比上面好用一些
- Ctrl+G 跳转到某行(别再滚动鼠标了)
- Ctrl+Shift+O 跳转(列举)当前文件某个函数
- Ctrl+T 全局搜索某个函数(markdown 则是标题)
- Ctrl+N 创建一个临时文件(别再鼠标双击 tab 栏了)
- Ctrl+W 关闭当前 Tab 页面(浏览器适用,别加 Shift,别再鼠标点击关闭按钮了)
- Ctrl+Shift+T 打开刚刚关闭的页面(手残必备,浏览器适用)
- Ctrl+B 切换左侧导航栏
以上基本就是我常用的快捷键了,可以说些快捷键,确实提升了我编写代码的效率。这里强烈建议马上打开 Vscode,在不借用鼠标的情况下,使用以上快捷键。会有意想不到的使用体验!
自定义快捷键
同时 vscode 也支持开发者自定义快捷键使用。主要就是光标定位功能,有时候编写代码的时候,要经常移动光标到指定位置,这时候就需要右手去移动鼠标或者移动到方向键,反复这样操作,有没有什么办法不移动手的前提下移动光标,肯定有,主要也就两种。
- 专属定制键盘或者是可以设置宏按键的键盘,说一个键盘 HHKB 一个被神化为“程序员梦寐以求的神器”,有兴趣可以去搜一下。
- 自定义快捷键
实际上很多时候都没必要自己设置快捷键,不过是为了满足一些人的需求,就比如我主要就设置了 6 个快捷键分别是:
- Shift+Alt+J 左光标移动
- Shift+Alt+K 下光标移动
- Shift+Alt+L 右光标��移动
- Shift+Alt+I 上光标移动
- Shift+Alt+; 光标移动至行尾,相当于 End 键
- Shift+Alt+H 光标移动至行首,相当于 Home 键
- Shift+Alt+U 选中代码片段,即可合并成一行代码。
设置的话也比较简单,打开设置,找到键盘快捷方式,然后找到光标移动的快捷键然后,或者是打开对应的 keybindings.json 文件,把下面代码添加即可。
[
{
"key": "shift+alt+j",
"command": "cursorLeft",
"when": "textInputFocus"
},
{
"key": "shift+alt+l",
"command": "cursorRight",
"when": "textInputFocus"
},
{
"key": "shift+alt+i",
"command": "cursorUp",
"when": "textInputFocus"
},
{
"key": "shift+alt+k",
"command": "cursorDown",
"when": "textInputFocus"
},
{
"key": "shift+alt+h",
"command": "cursorHome",
"when": "textInputFocus"
},
{
"key": "shift+alt+oem_1",
"command": "cursorEnd",
"when": "textInputFocus"
},
{
"key": "shift+alt+u",
"command": "editor.action.joinLines"
}
]
自定义快捷键也是因人而异,并非每个人都适合,键盘固然方便,但也没有鼠标来的直接。这里也只是提及一下我使用 vscode 中一些快捷键设置。
此外还设置了一些,例如配置语言特定,通过双击空白创建新文件的时候,默认是纯文本,想要格式为 js 或者其他的,需要点击右下小角来切换,特别麻烦,于是就给自己设置了一个快捷键
首先在键盘快捷方式找到配置语言特定的设置,
设置为 Ctrl + i Ctrl + k 因人而异
代码提示
相信你在使用vscode中,肯定有过这样的问题,明明引入本地模块,但是有的时候就是没有对应的代码提示。如图
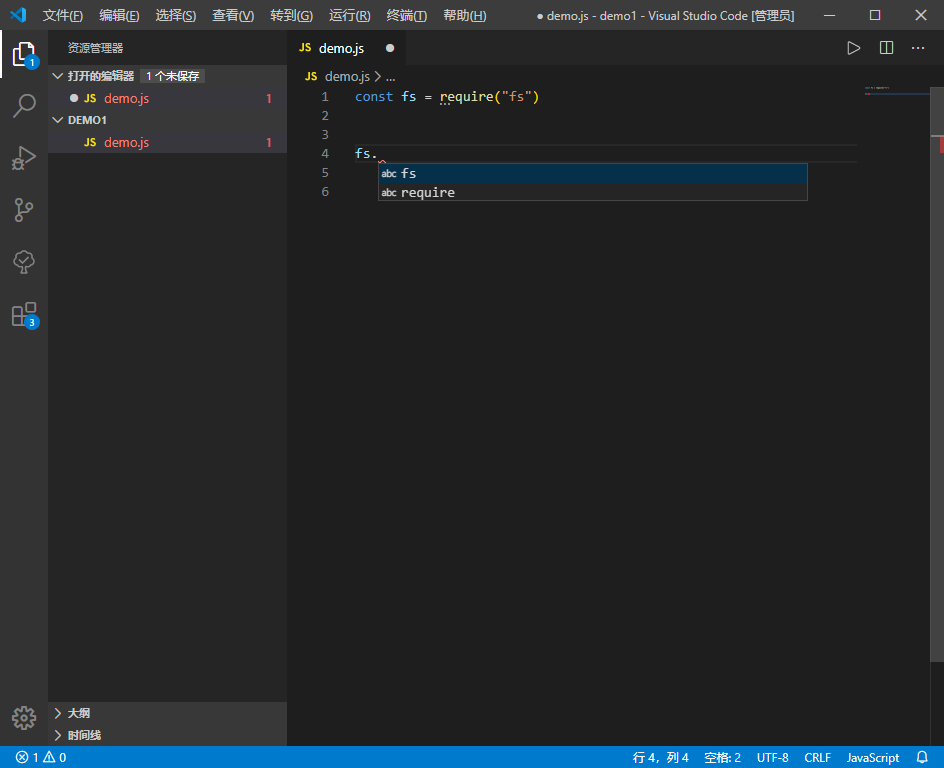
像导入本地模块fs,却没有代码提示,想要有本地模块代码提示,最快捷的方法就是通过下面一行代码
npm install @types/node
但是如果你像上面那样,目录下没有package.json文件是肯定安装不上去的,这时候是需要初始化项目结构也就是执行下面的代码
npm init
或
npm init -y
然后在目录下你就能看到node_modules,在这个文件夹下有一个@types,这个目录就是存放你以后代码提示的目录,现在@types里面有node这个文件夹,也就是我们刚刚这个命令npm install @types/node后的 node,现在试试看确实是有代码提示了,并且还有带星推荐。
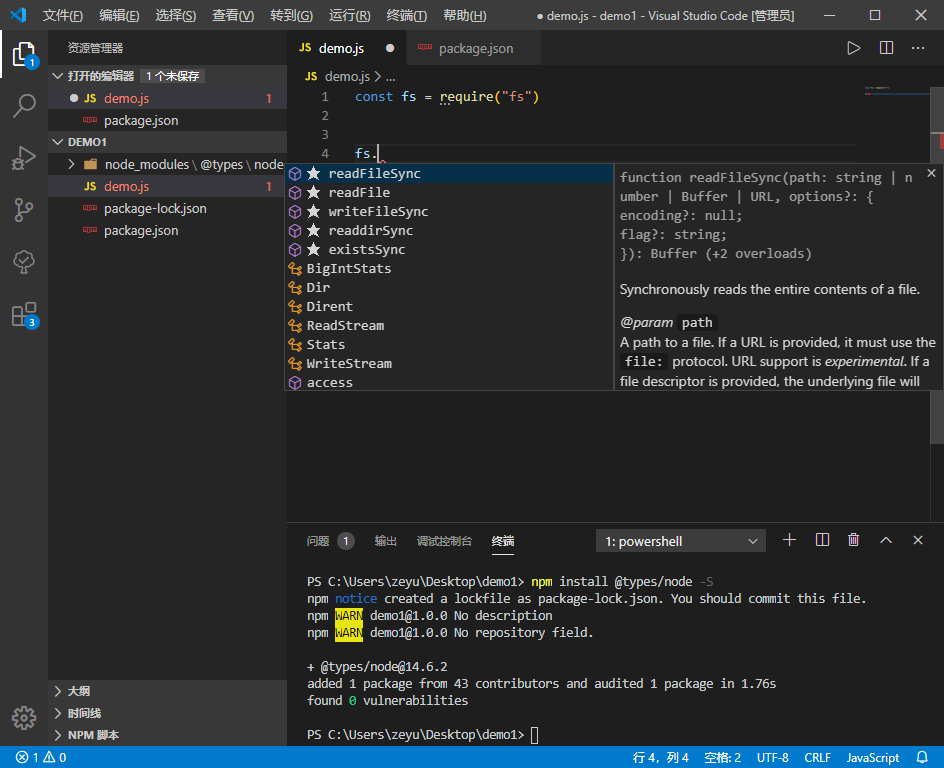
现在,我的代码里有jquery代码,但是本地已有jquery.js文件,又不想安装jquery的模块,但是又要jquery的代码提示,这时候你就可以输入下面代码,就能看到对应的代码。
npm install @types/jquery
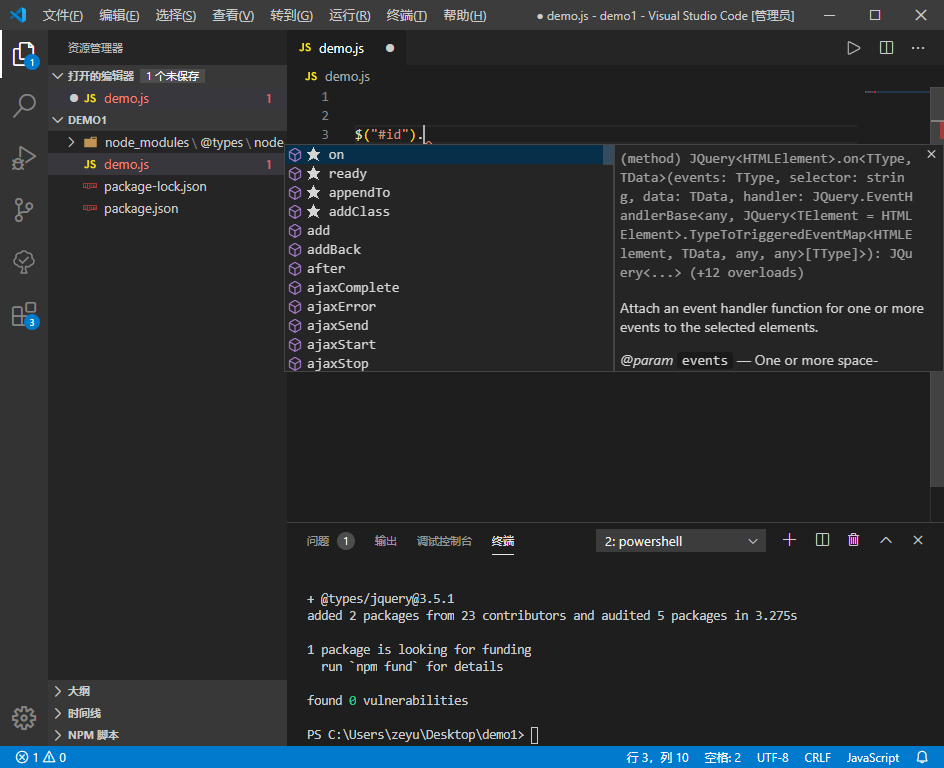
在比如有的库安装会没带代码提示,这时候就用上面的方法同样也可以有代码提示,例如express
express相关安装操作我就不赘述了,先看图片
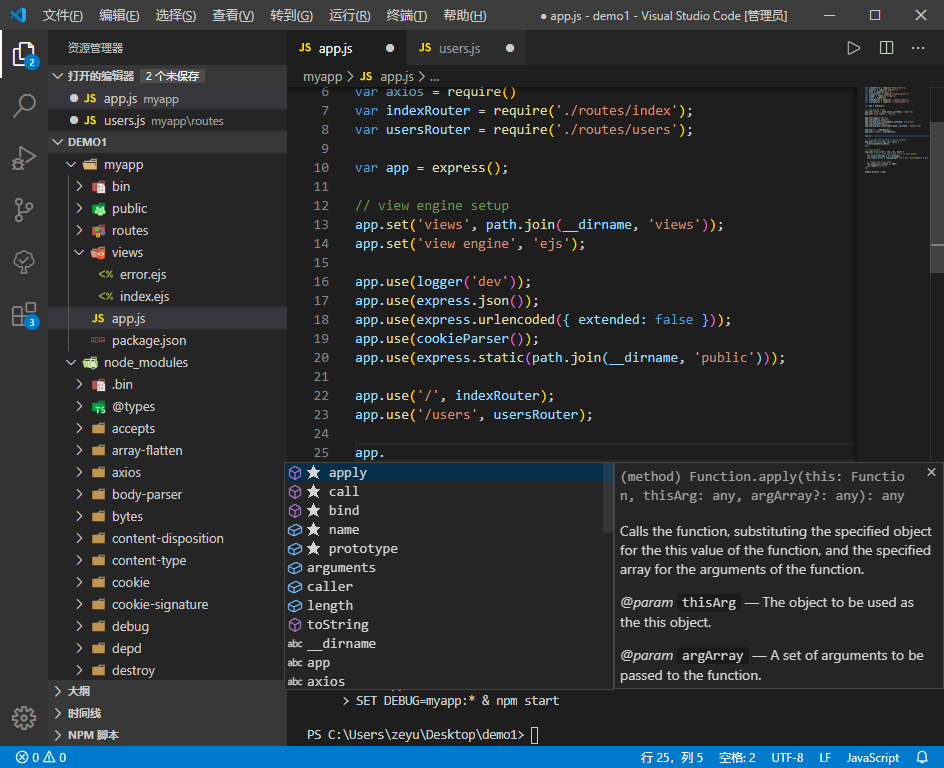
这 app 代码提示怎么全是 js 自带的代码提示。
然后在看node_modules\@types下,怎么只有我刚刚安装的那几个?
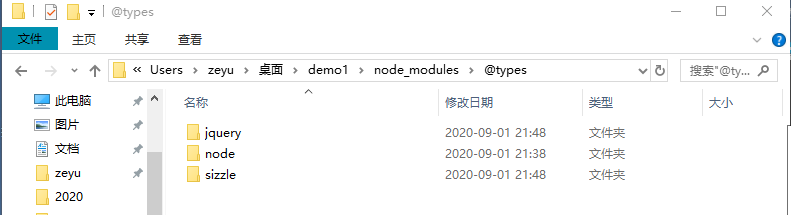
不妨试试
npm install @types/express
这时候node_modules\@types下,就多了几个文件夹,其中一个名为 express,那么现在代码提示肯定有了。
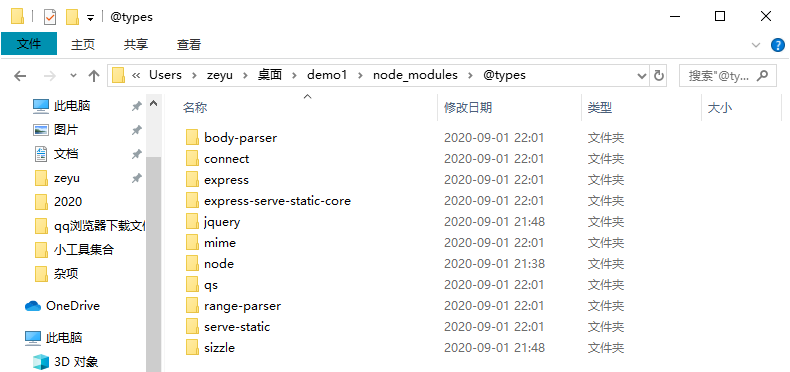
果不其然,vscode里也有正常的代码提示了
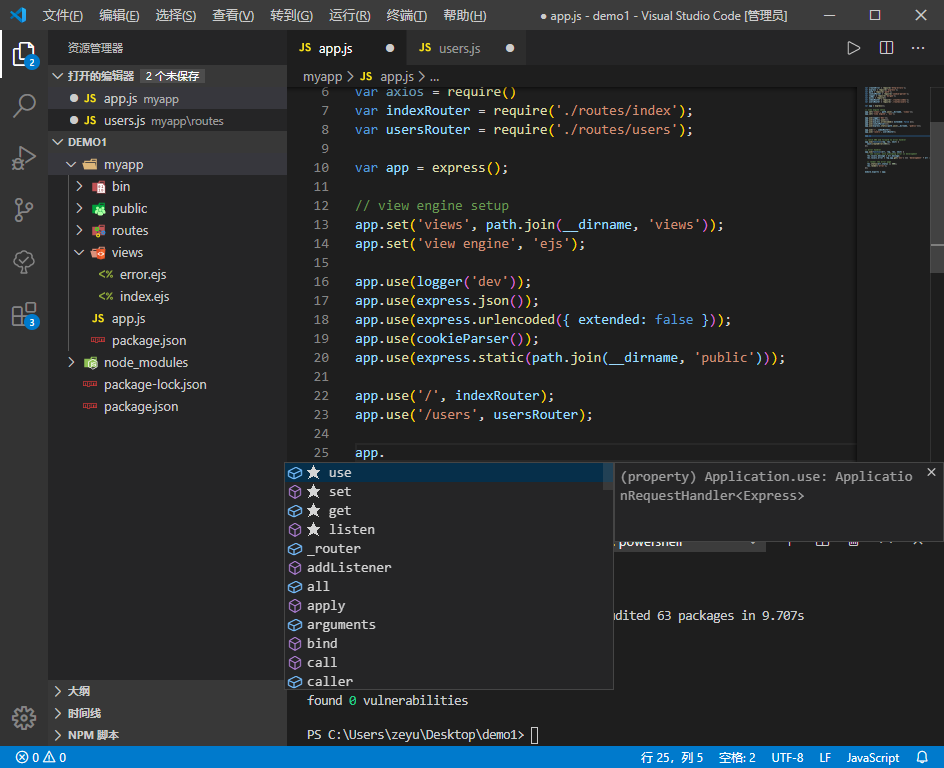
要注意的是,如果导入的库所采用的是 TypeScript 所书写的,那么就无需引用@types/xxx。而一些远古的库所采用的 JavaScript 编写的,所以自然没有代码提示,就需要借用 typescript 官方提供的@types/xxx 包。
从上面的例子中,可以得出@types这个文件夹里存放的都是vscode当前工作区的代码提示文件,想要对应的代码提示就直接npm i @types/模块名即可,如果你当前工作区没有代码提示,那么多半是这个问题。
自定义代码提示与快捷输入
这里补充一下,有时候我想自己定义一个代码提示,有没有办法呢,当然有,如果你恰巧学过 java,想必每次写System.out.println都痛苦的要死,这时候你就可以像这样
- 创建一个.vscode 文件夹,在文件夹里创建一个名为
kuizuo.code-snippets(只要后缀是 code-snippets 就行) - 在这个文件内写上如下代码
{
"System.out.println": {
"scope": "java",
"prefix": "syso",
"body": ["System.out.println($1);"],
"description": "输出至控制台,并带上换行符"
}
}
- System.out.println 为代码块的名字,无需强制。
- prefix:触发代码片段
- body:按下 TAB 后触发的内容填充,注意是一个数组类型,每行都需要用双引号修饰,不能使用模板字符串
- description:代码提示内容
- scope: 作用的语言,可多选,如"javascript,c"
- $+数字: 为光标的定位符,有多个则 Tab 跳转下个光标位置
上则代码的意思就是输入 prefix 内的syso 然后按下 tab 键就会把 body 内的System.out.println($1);代码提示显示出来,其中$1为光标位置,如图
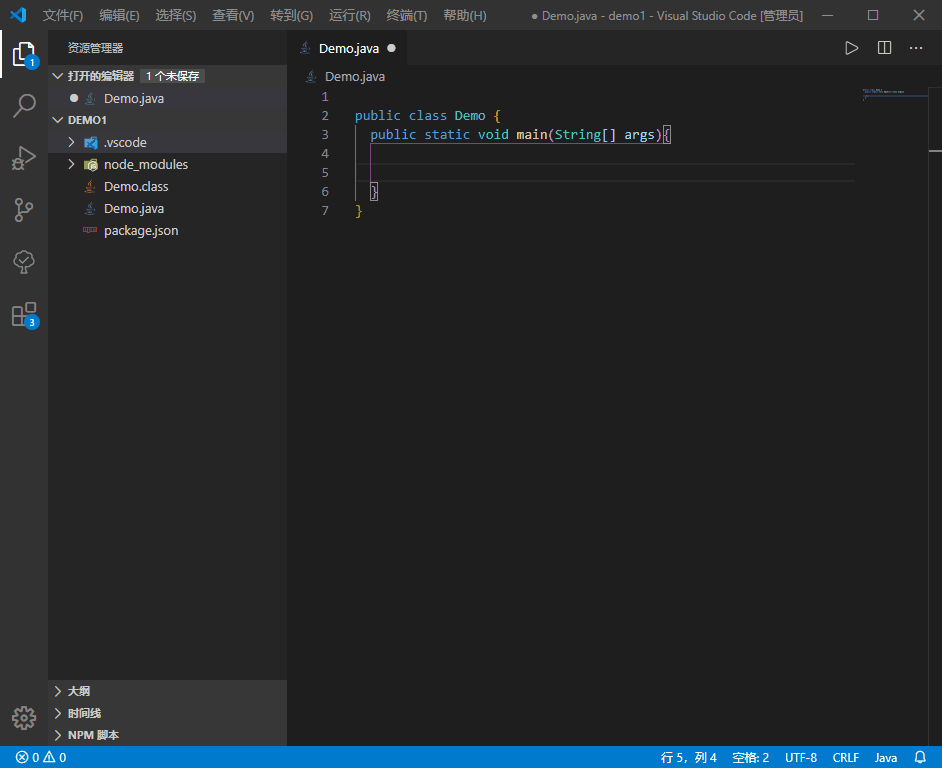
但一般很少用到代码块,很多现成的插件就可以完全满足对应代码补全的需求,但有时候会方便很多。
像一些插件内会自带的代码提示,能不能“偷”过来使用一下呢,答案是肯定能的,这里我就已 autoj -pro 为例,(没了解过该软件可以忽视)
- 首先安装 autoJS_pro 插件,然后进入 C:\Users\Administrato\.vscode\extensions\hyb1996.auto-js-pro-ext.... (Administrator 为用户名)
- 找到以 snippets 结尾的文件,打开全选复制其中的代码。
- 打开 vscode,如上操作,创建一个.vscode 文件夹,后同
- 把复制的代码段粘贴到我们创建的 snippets 文件,卸载 auto.js-pro 插件,重启即可